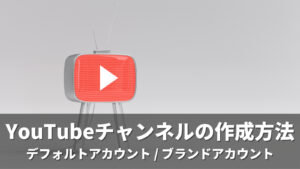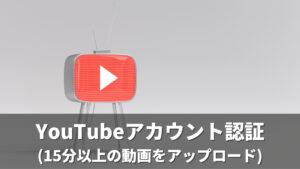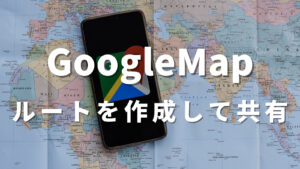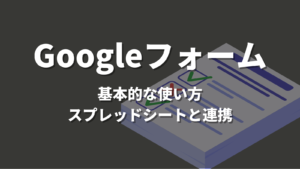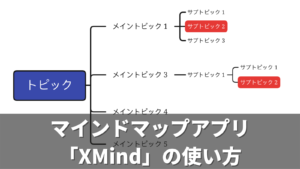「Google Nest」「Google Home」を購入したけれども活用方法がわからないかたもいると思います。
ここでは、よく使う音声コマンド、ルーティン設定方法を紹介します。これを知っているだけで活用の幅が広がります。
よく使う音声コマンド
よく使う音声コマンドを紹介します。
「アラーム設定」「調べもの」「音楽・ニュース再生」「ショッピングリストへの記録」など取り上げます。
時間を知る
- OK Google、今何時?
アラームの設定
- OK Google、5分後にアラームかけて
- OK Google、8時にアラームかけて
- OK Google、アラームをキャンセルして
予定を知る
Googleカレンダーに設定した予定を確認できます。
- OK Google、今日の予定は?
- OK Google、明日の予定は?
予定を登録
Googleカレンダーに予定を登録できます。
- OK Google、カレンダーに追加
- OK Google、明日の18時に会議をカレンダーに追加
天気を知る
- OK Google、明日の天気は?
音楽の再生
- OK Google、音楽をかけて
- OK Google、止めて
- OK Google、10分後に音楽を止めて
- OK Google、音量をあげて
- OK Google、音量をさげて
※事前にSpotifyなどと連携しておく必要があります。
ニュース・ラジオを流す
- OK Google、ニュースを流して
- OK Google、日経電子版を流して
- OK Google、ITニュースを流して
- OK Google、スポーツニュースを流して
翻訳する
- OK Google、「おはよう」を英語で
調べ物をする
- OK Google、メルカリって何?
- OK Google、孫正義ってだれ?
- OK Google、ディズニーランドはどこ?
- OK Google、ディズニーランドの料金を教えて
- OK Google、舞浜駅からディズニーランドまで距離
経路を調べる
- OK Google、ここから新宿駅までのルート
- OK Google、東京駅から新宿駅までのルート
ショッピングリストに記録する
GoogleHomeアプリの「ショッピングリスト」に記録させておくことができます。
- Ok Google、ショッピングリストにかぼちゃを追加
- Ok Google、ショッピングリストを確認
削除はGoogleHomeアプリからのみ行なえます。
GoogleHomeアプリで確認
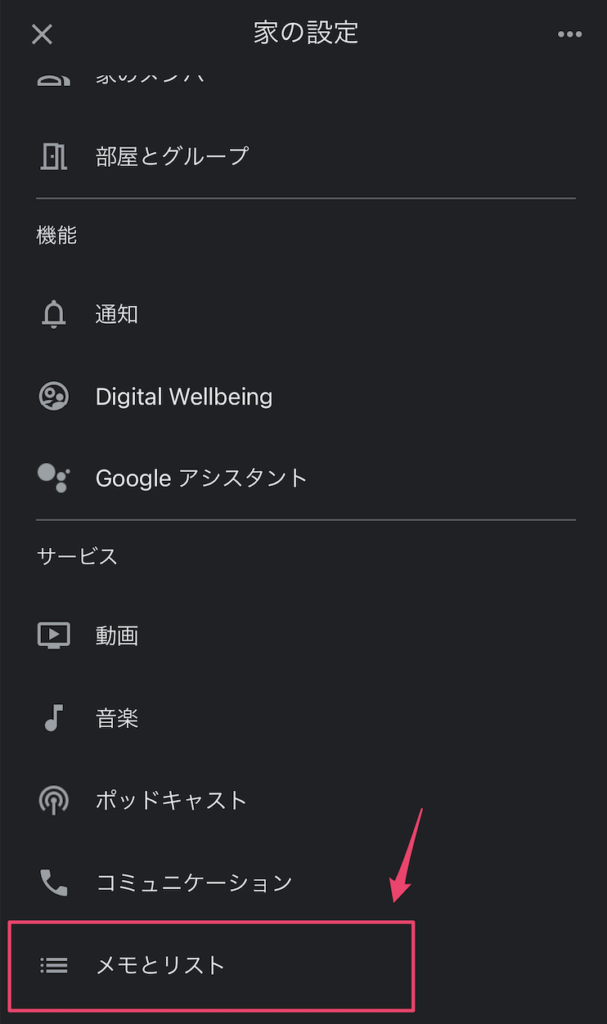
設定を開いて、「メモとリスト」を選択します。
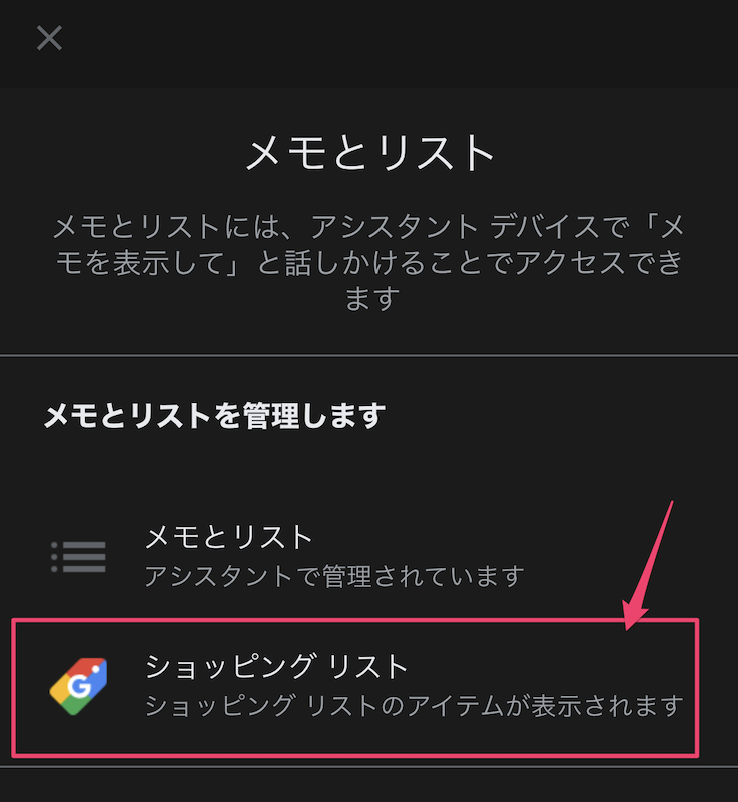
「ショッピングリスト」を選択します。
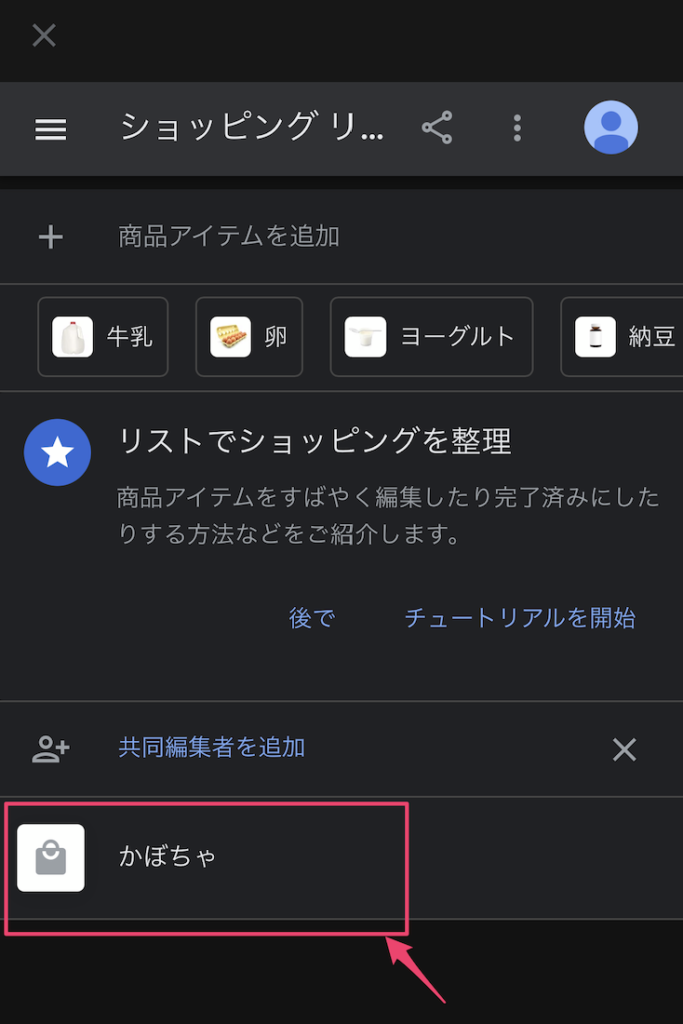
「かぼちゃ」が登録されてますね。
ルーティン設定方法
「運動」「勉強」など身につけたい習慣があるとき、GoogleHomeのルーティン設定を活用してみてはいかがでしょうか。習慣づけのサポートをしてくれます。
ルーティン設定方法を紹介します。毎日決まった時間に「読書の時間です」と知らせてくれるように設定してみます。
ルーティン設定画面を開く
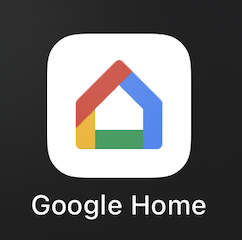
Google Homeアプリを起動します。
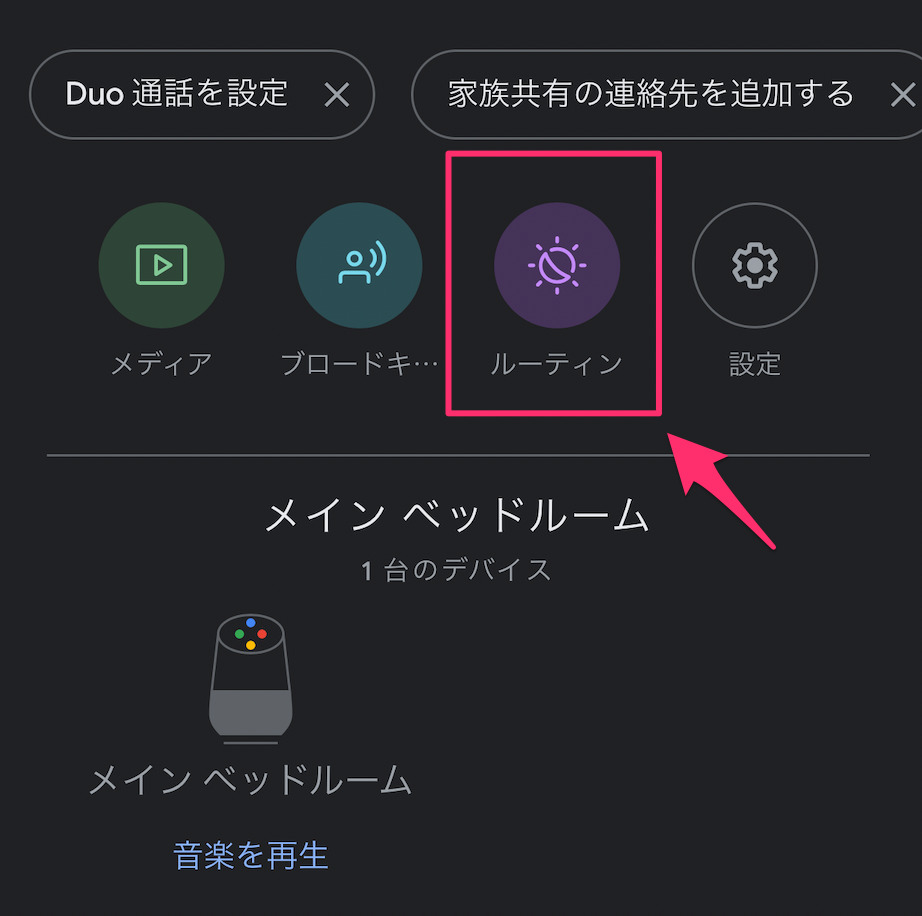
ルーティンをタップします。
新規ルーティンを作成
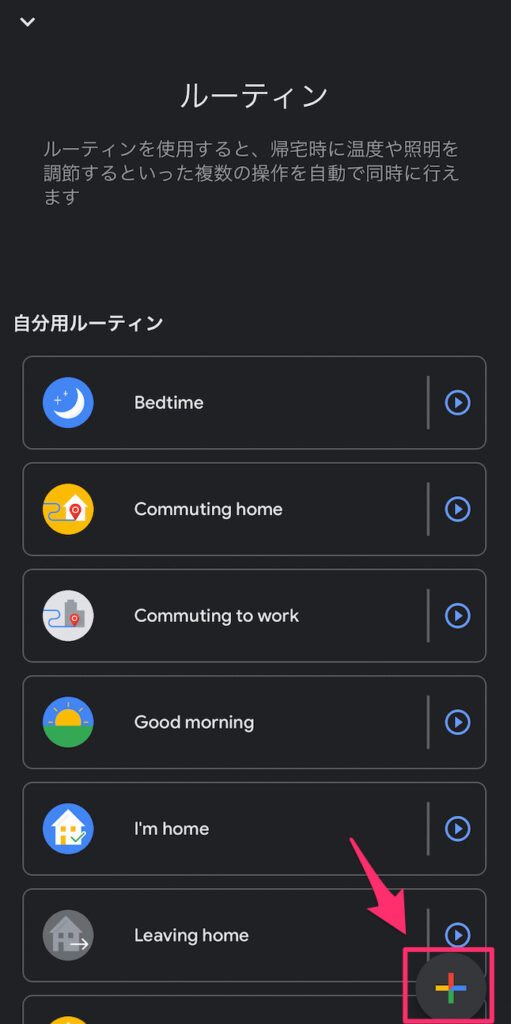
+ボタンをタップします。
開始条件を追加
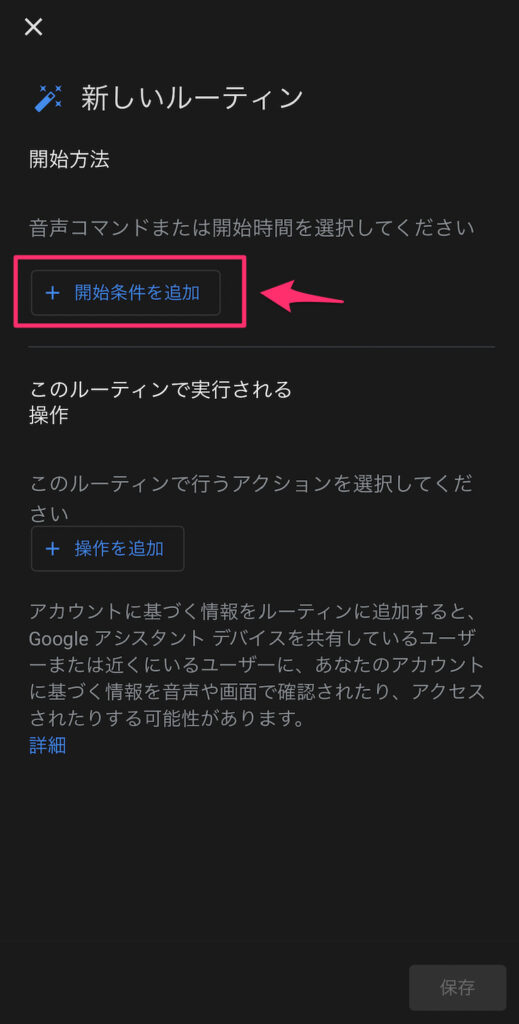
「開始条件を追加」をタップします。
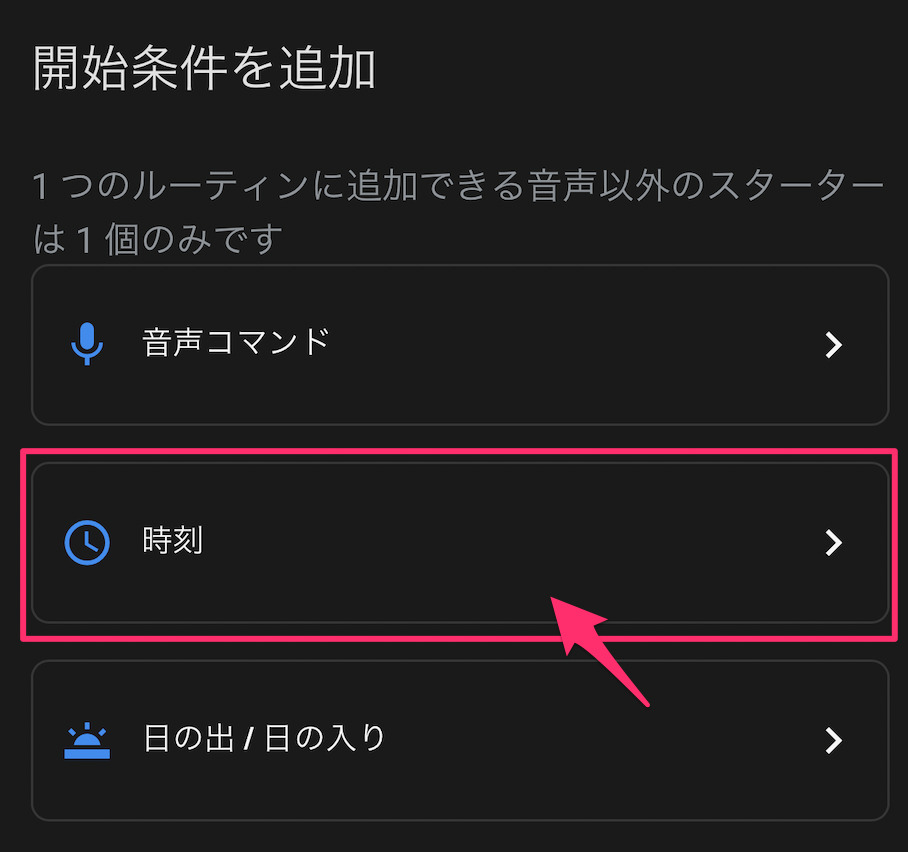
特定時刻になったときに実行させたいため「時刻」をタップします。
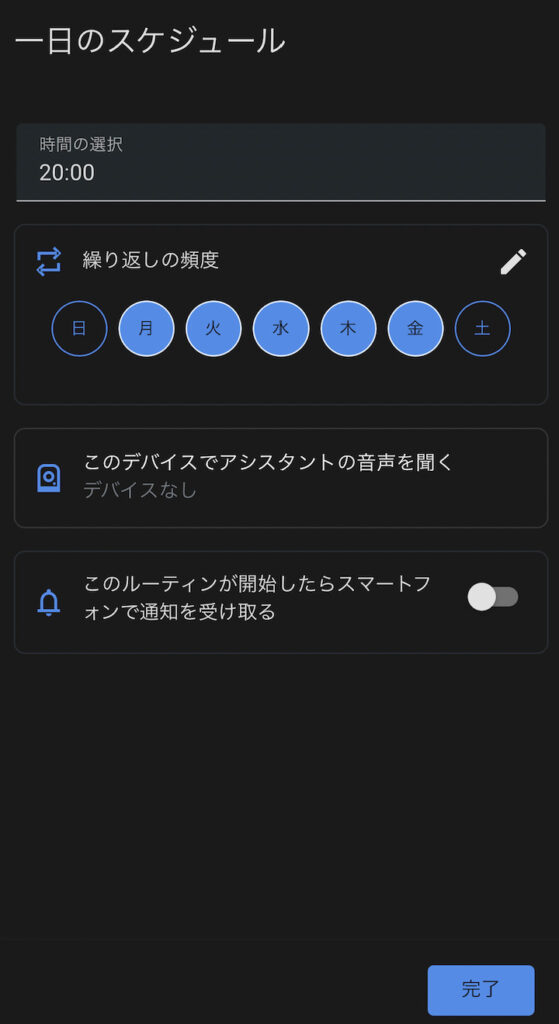
「実行したい時間・曜日」を選択します。
操作を追加
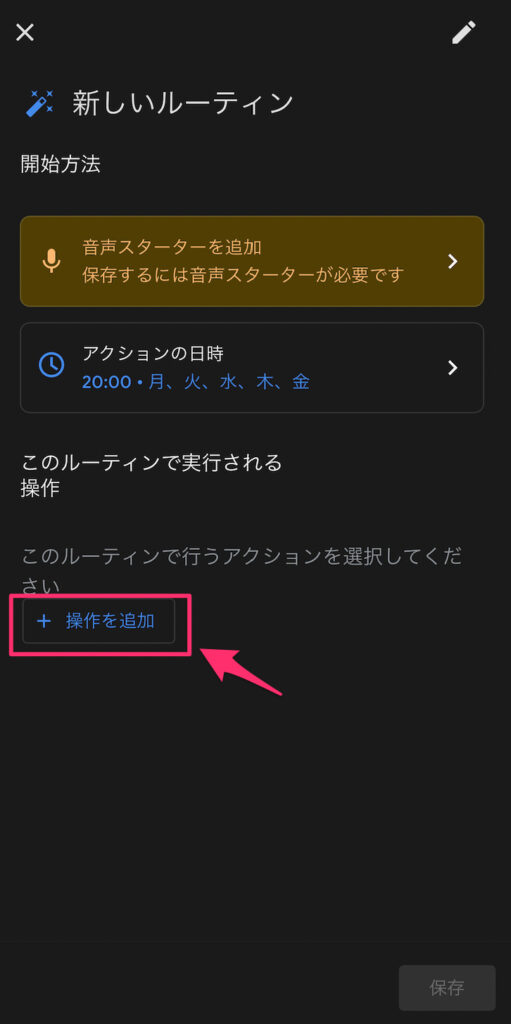
「操作を追加」をタップします。
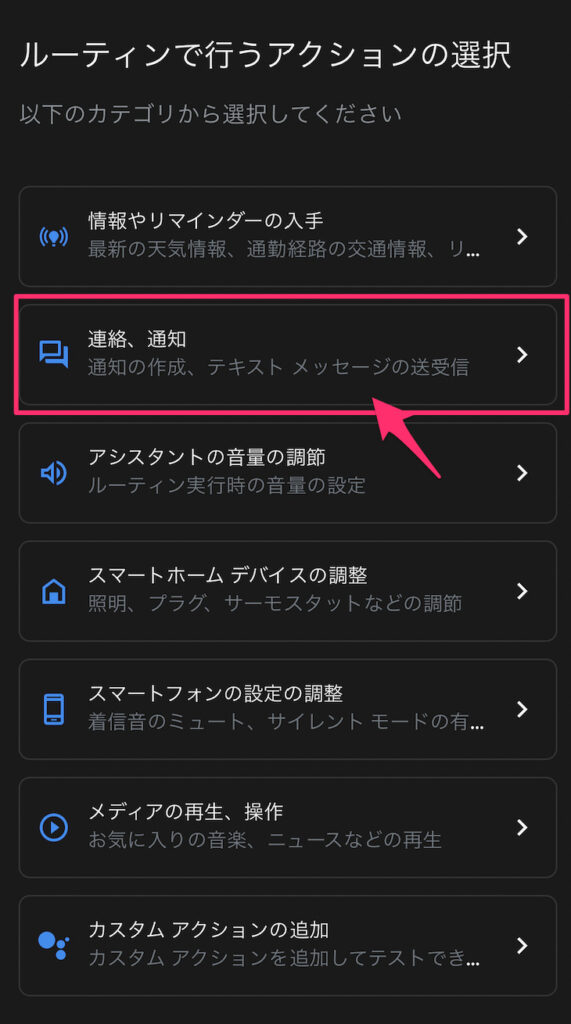
「連絡、通知」をタップします。
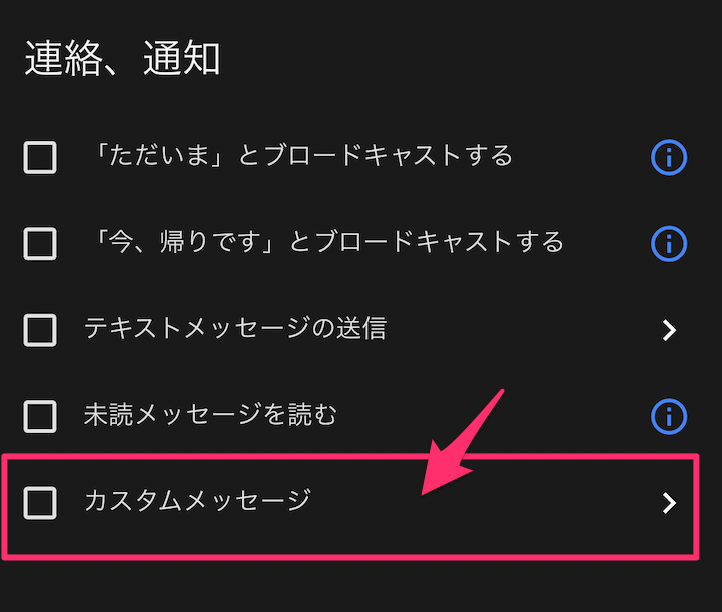
「カスタムメッセージ」をタップします。
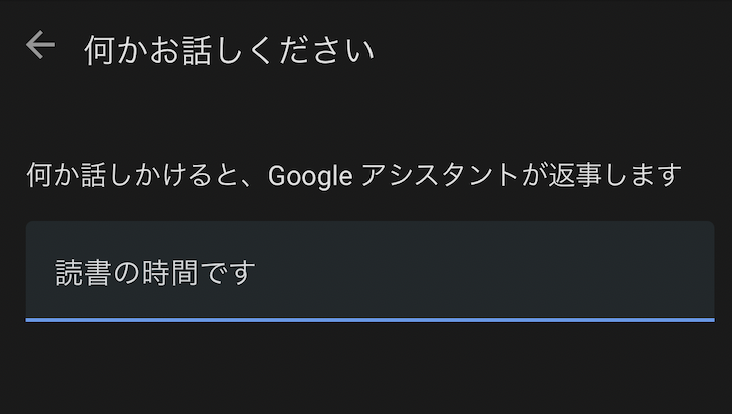
ここで、読み上げさせたいテキストを入力します。今回は、「読書の時間です」と読み上げるように設定しました。
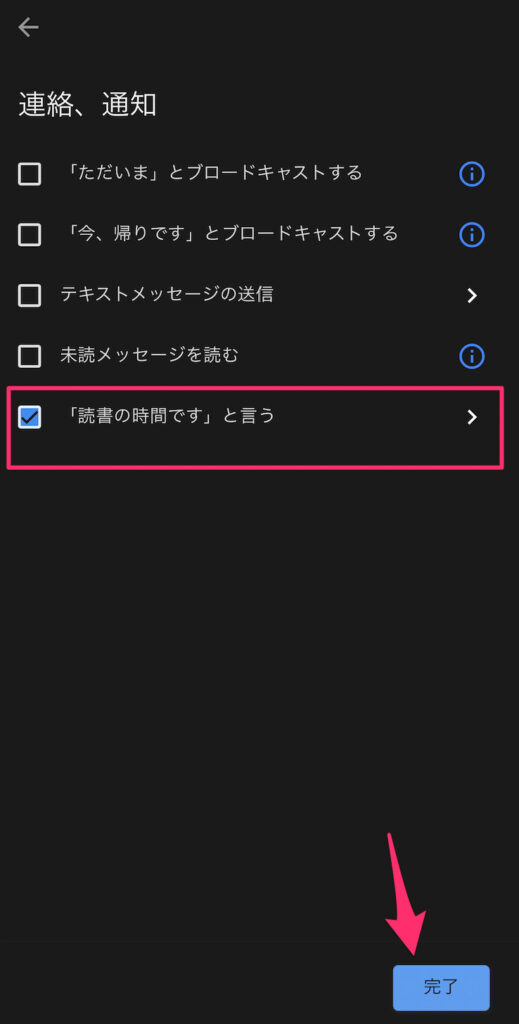
完了をタップします。
音声スターターを追加
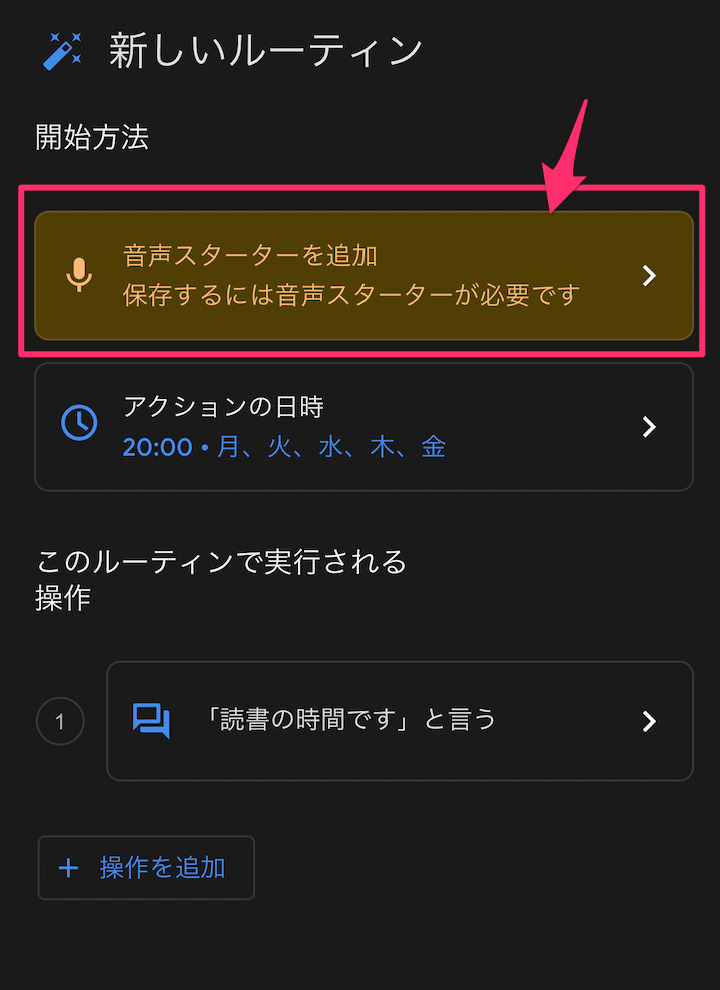
今回、特定時刻になったら起動するため、音声で起動させる必要はありません。ただ、「音声スターターを追加」は必須設定のようなので設定します。
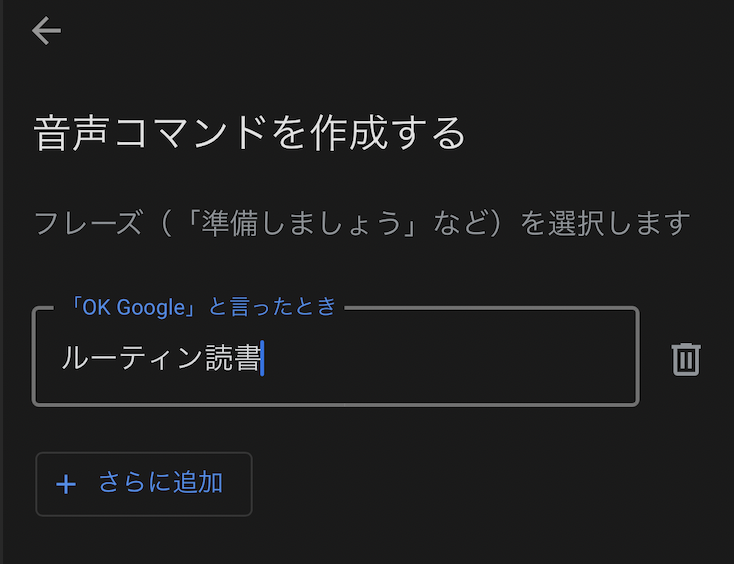
任意のフレーズを入力します。
設定完了
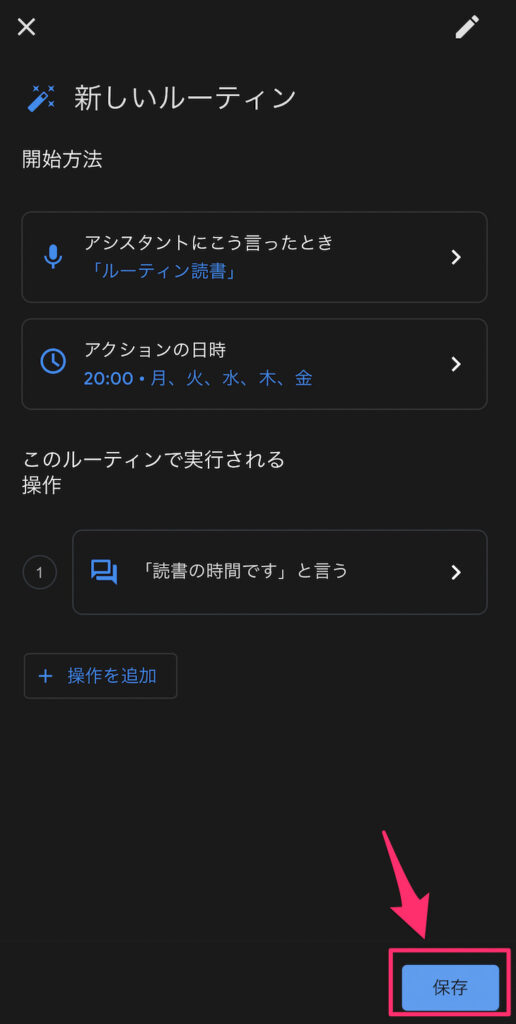
以上で設定完了です。「保存」をタップします。
動作確認
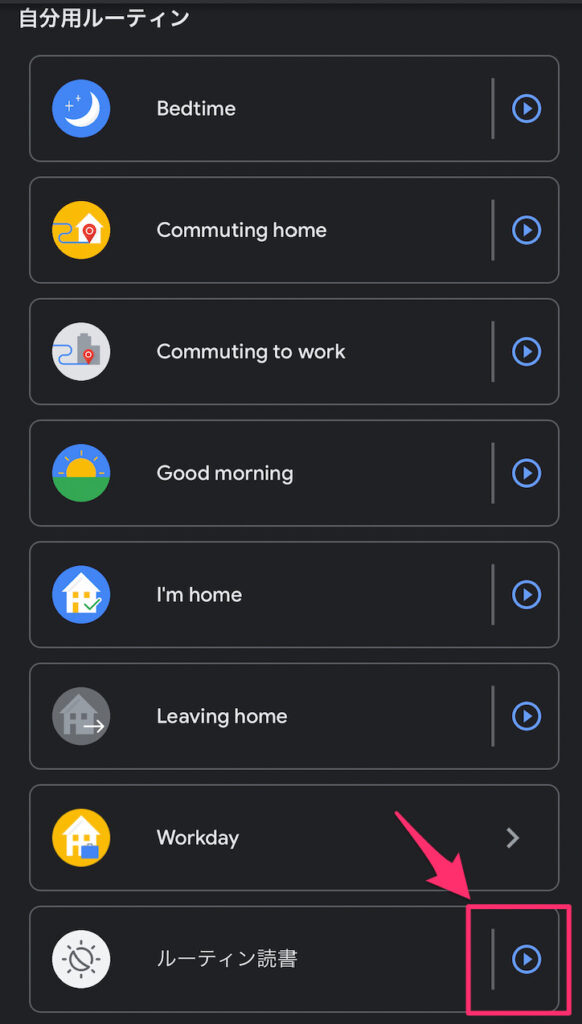
作成したルーティンが実行されたときの動作を確認できます。