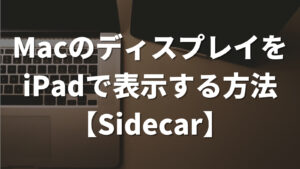AlfredはMacの生産性を向上させるアプリケーションランチャー。
Alfredを活用することで、アプリの切り替え、フォルダ・ファイル操作など効率よくできるようになる。
今回は、Alfredを初めて利用する方や、より効率的に作業を進めたい方のために、Alfredの基本的な設定からおすすめの機能まで紹介する。
Alfredの初期設定
Alfredを最大限に活用するには、いくつかの初期設定が推奨されている。
Spotlightを表示しない設定
Alfredを使用する場合、Spotlightとのショートカットが競合することがある。
そのため、Spotlightのショートカットを無効にすることで、スムーズにAlfredを操作できる。
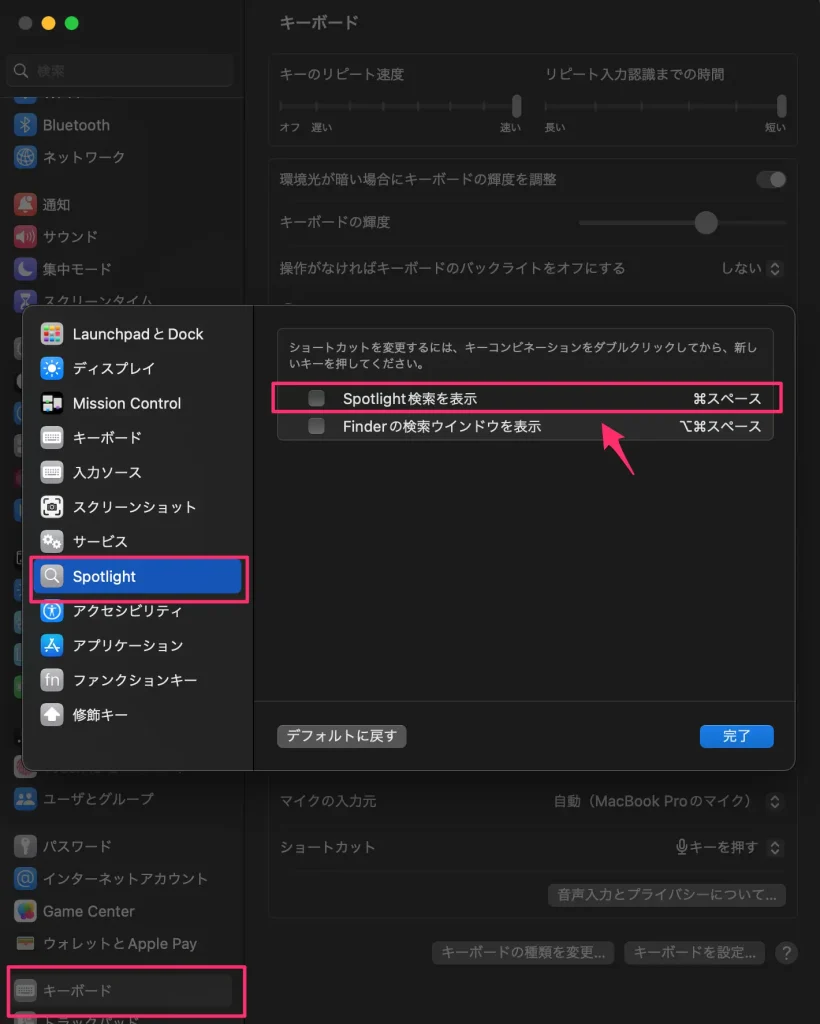
[システム設定] – [キーボード] – [キーボードショートカット]にアクセスする。
Splotlight 検索を表示 のチェックを外す。
起動ショートカットの変更
(⌘ Spaceで表示)
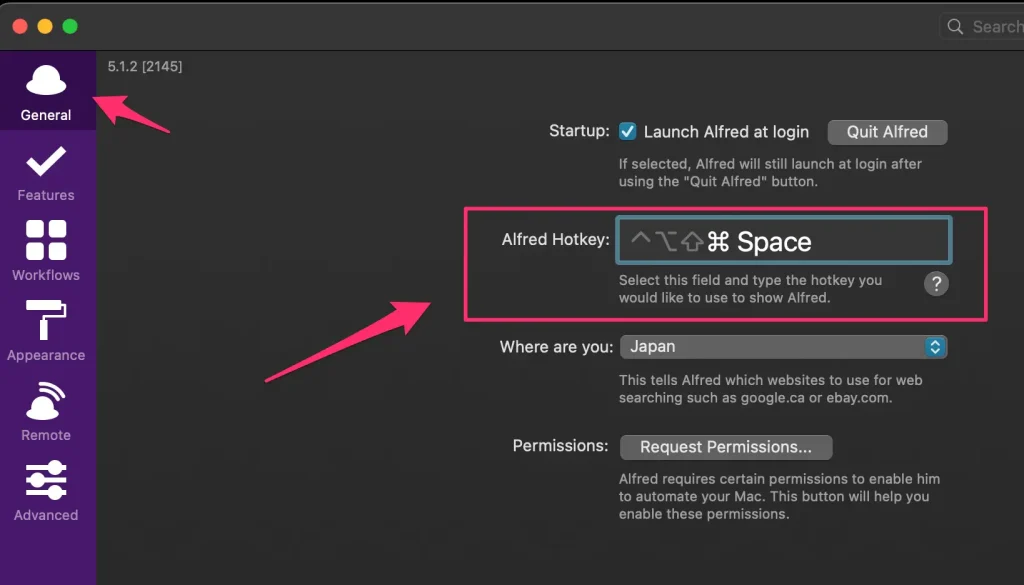
Alfredのデフォルトの起動ショートカットを変更できる。
私は、「⌘ Space」に変更している。
設定をDropboxに保存
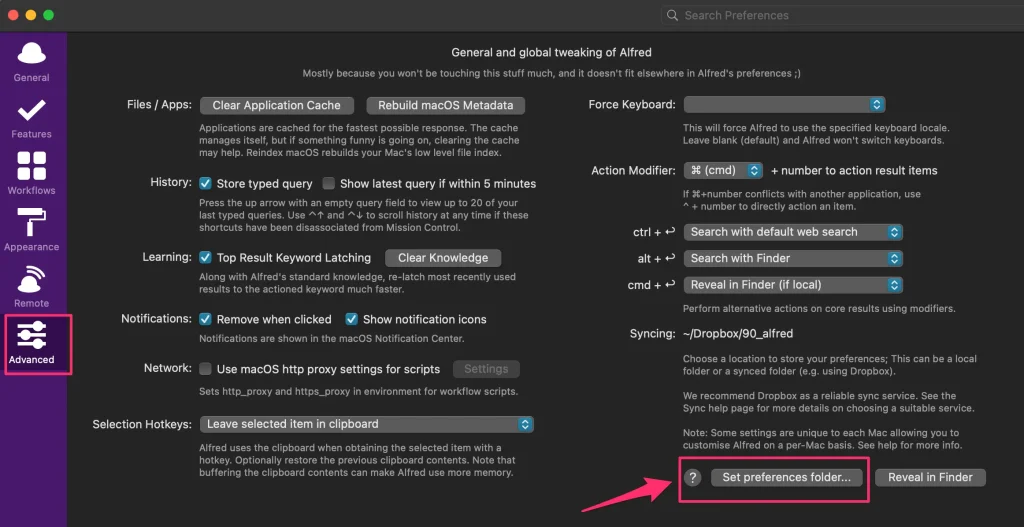
Alfredの設定やデータをDropboxに保存することで、複数のMac間での同期が簡単になる。
Alfredのおすすめ機能
Folderを素早く開く
Alfredを使えば、フォルダ名を部分的に入力するだけで、目的のフォルダをすぐに開くことができる。
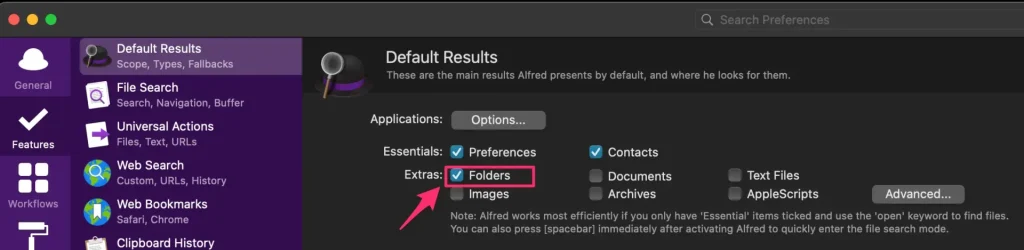
Foldersにチェックを入れておく。

一致するフォルダを素早く開けるようになった。
Fileを素早く開く
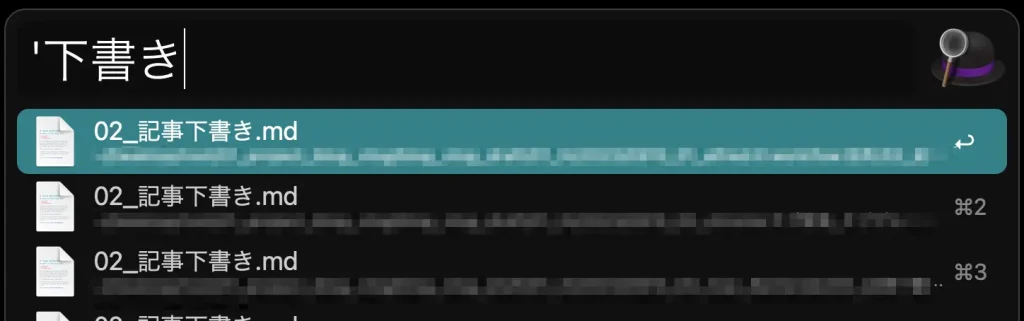
スペースのあとにファイル名を入力して、対象のファイルに対する操作を素早く実行できる。
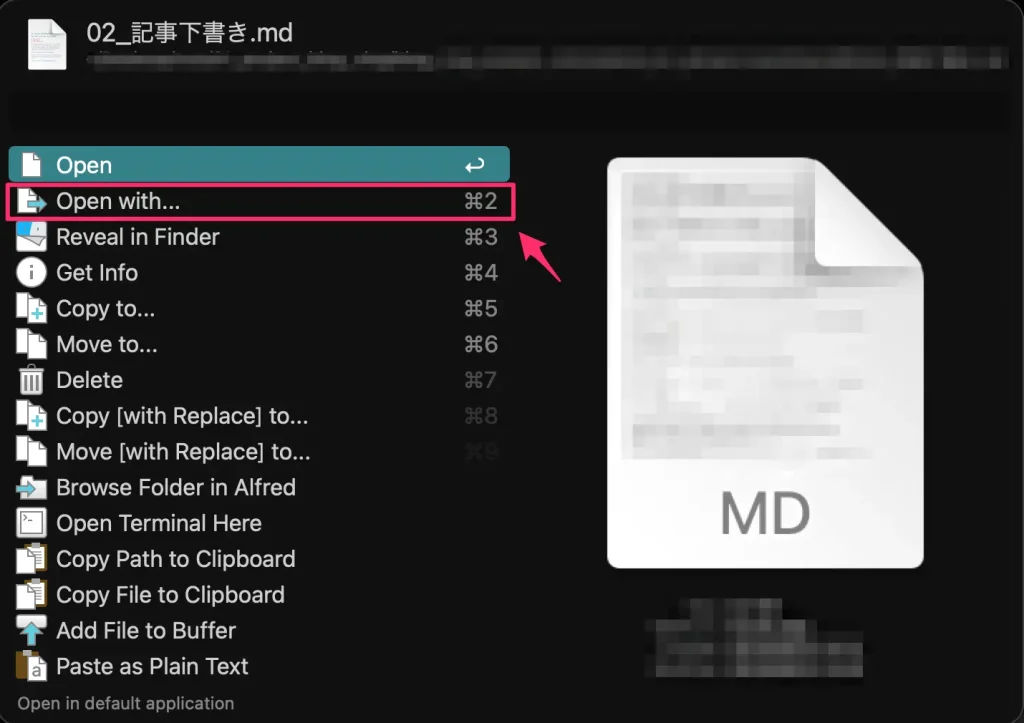
選択したファイルに対する操作を選択できる。
今回は、Open with... を選択して、ファイルを開くアプリケーションを選択してみる。
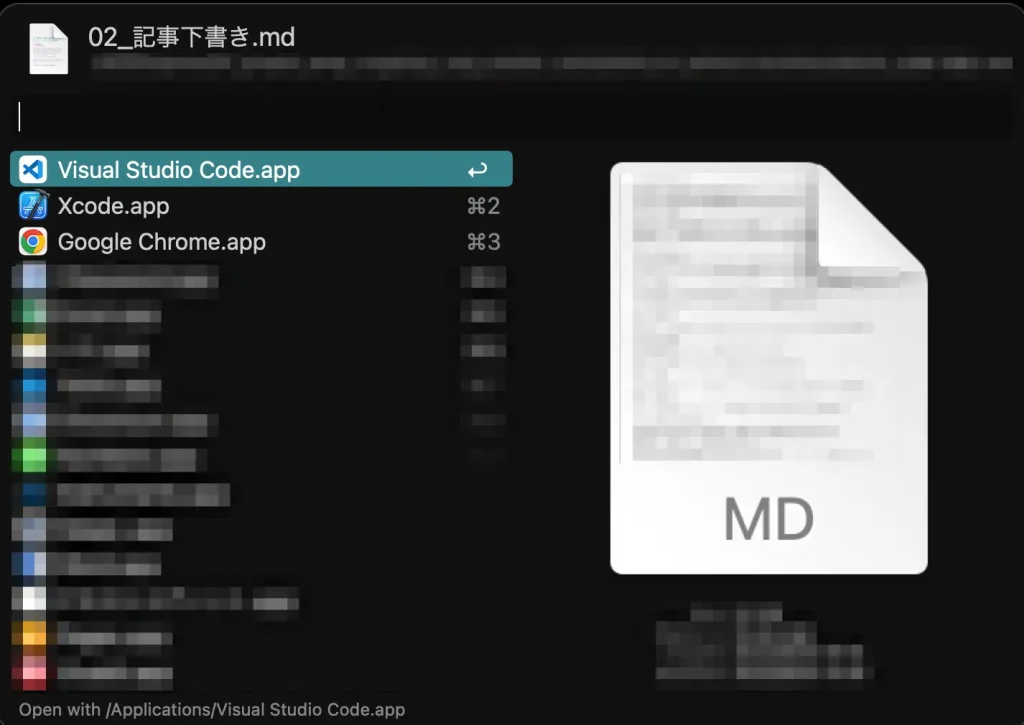
ファイルを開くアプリケーションを選択する画面。
Web検索を素早く実行
ブラウザを開く手間を省き、検索ワードを入力してWeb検索できる。
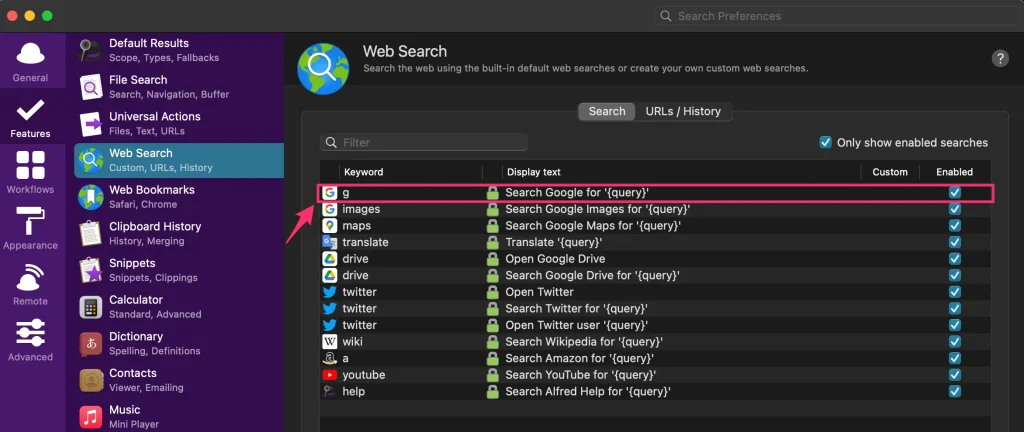
私は、g 検索キーワード でChromeでWeb検索できるように設定している。
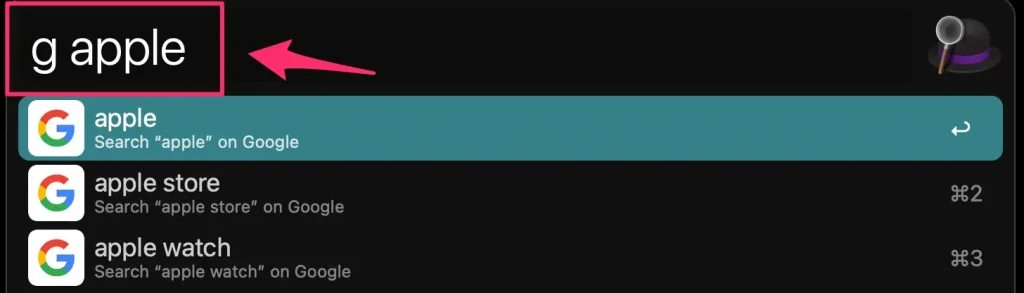
g apple と入力してapple というキーワードでChromeでWeb検索しようとしている。
アプリを素早く開く

アプリ名の初めの数文字を入力するだけで、すぐにアプリを起動することができる。
System操作を素早く実行
再起動、スリープ、シャットダウンなどのシステム操作も、Alfredからすぐに実行することができる。
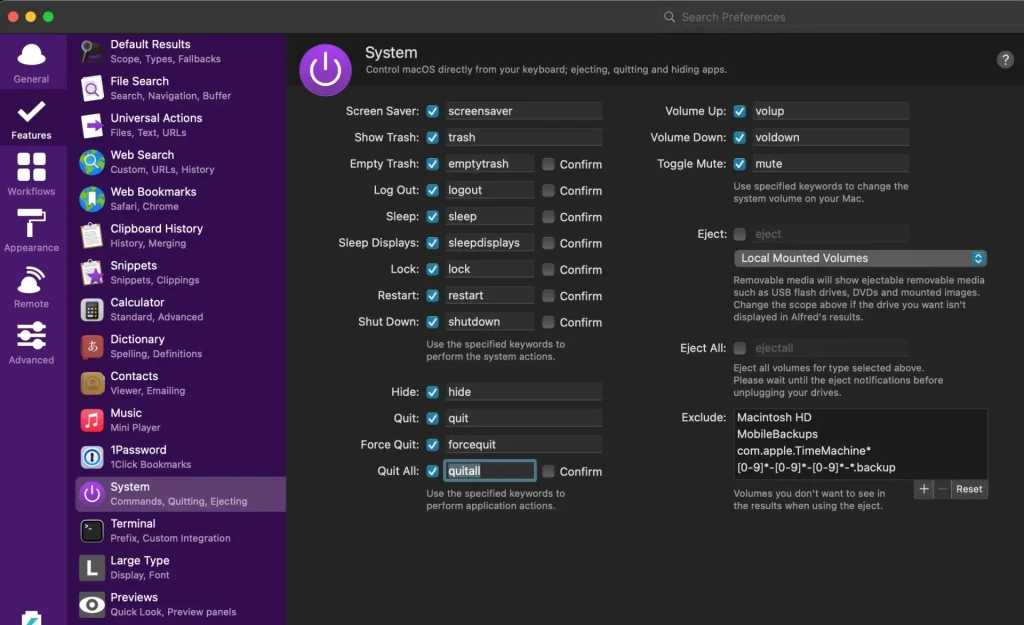
個人的には、quitall をよく利用する。
常駐アプリケーション以外で起動している全てのアプリケーションを終了してくれる。
Clipboard History
過去にコピーした内容を簡単に再利用することができる機能。
作業の中で同じテキストを繰り返し使う場合に非常に便利。
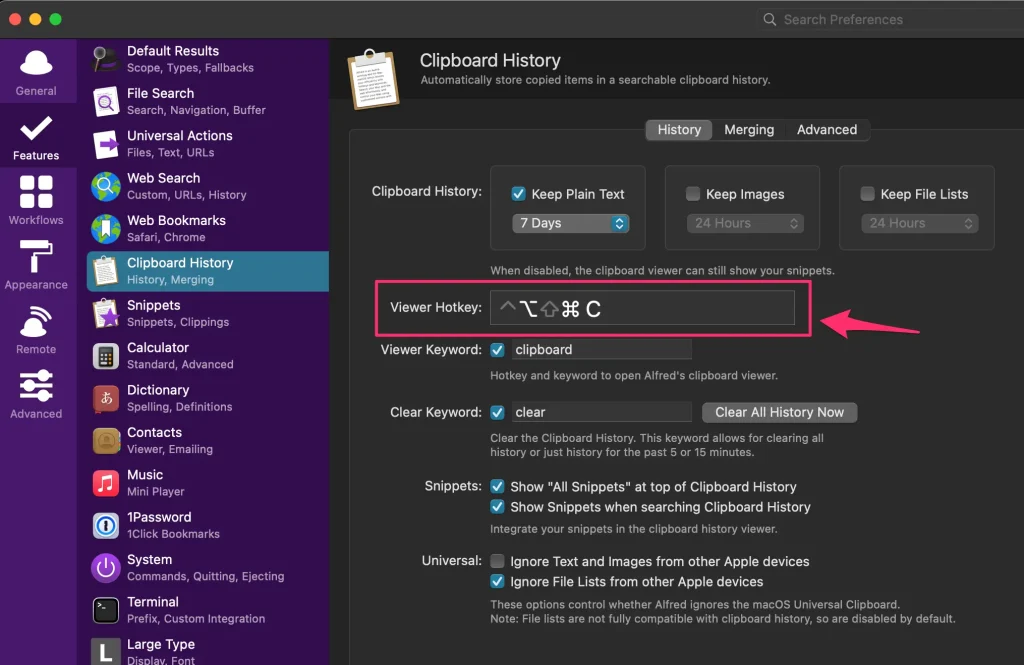
起動ショートカットを変更できる。
私は、⌥ ⌘ C で起動できるようにしている。
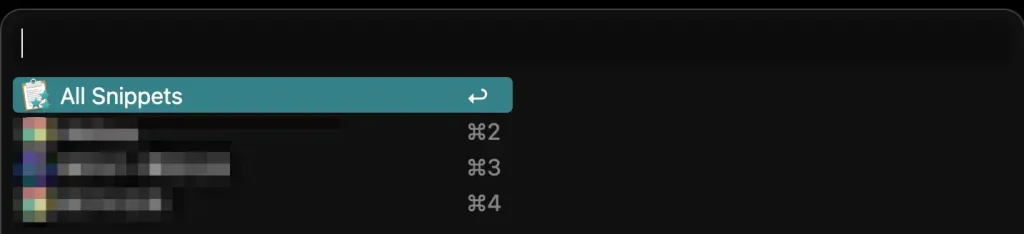
⌥ ⌘ C と入力すると、過去にコピーした内容一覧が表示される。
どのアプリケーションでコピーしたのかもわかる。
Workflow機能
特定の操作を自動化したり、独自のショートカットを作成するための機能。
有料機能だが、多岐にわたるタスクを一瞬で完了できるので活用している。
活用例を以下記事で紹介している。
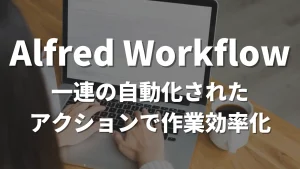
まとめ
Alfredを活用すれば、PC作業を大幅に効率化できる。
ぜひ上記の初期設定とおすすめ機能を試して、作業効率の向上を実感してほしい。