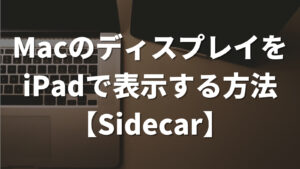以前、Alfredの基本機能についてこちらで紹介した。今回はWorkFlow機能について紹介する。
有料機能だが、便利なのでぜひ活用してほしい。
WorkFlowとは?活用例
WorkFlowは、一言で言えば一連の自動化されたアクションのことを指す。
これを利用することで、例えば特定のキーワードをトリガーとして、複数のアクションを連続して実行することが可能になる。
以下のような活用例がある。
- 一日の始めに必要なアプリやウェブサイトを一括で開く
- 特定のファイルやテキストを変換・保存する
WorkFlowの基本的な使い方
例として、特定のキーワードをトリガーに、特定の目的実行に必要な複数のファイル・アプリをまとめて開く方法を紹介する。
以下メリットがある。
- 一貫した作業フロー: 毎回同じ手順で作業を開始することができるため、無駄な時間を節約できる。
- タスクの整理: 必要なファイルやアプリが開かれた状態になるので、目的作業の集中力を維持しやすい。
Alfredの設定を開く
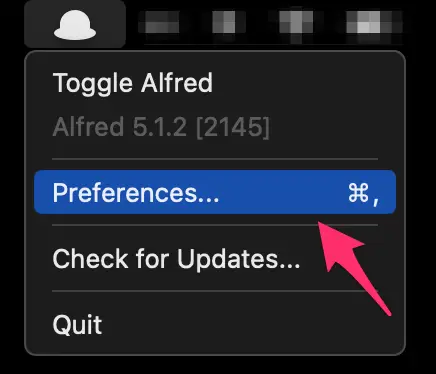
まず、Macのメニューバーに表示されているAlfredのアイコンをクリックして、ドロップダウンメニューから Preferencesを選択する。
新しいWorkFlowを作成
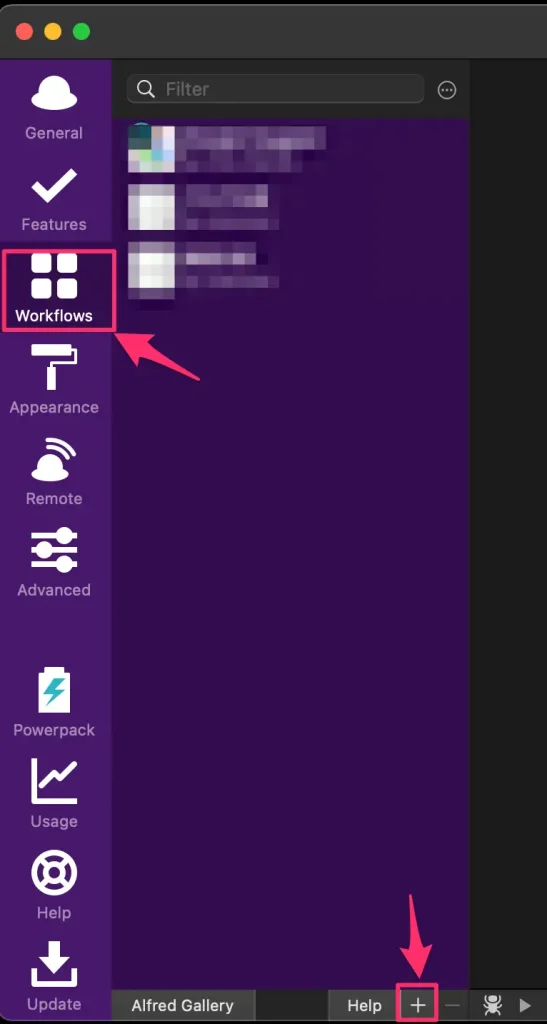
Alfredの設定画面が開いたら、左サイドバーにあるWorkflowsタブをクリックする。
右下の +アイコンをクリックする。
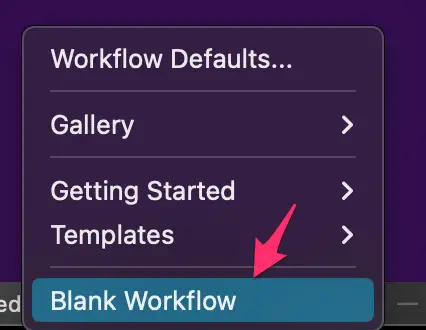
Blank Workflowを選択して新しいWorkFlowを作成する。
トリガーを設定
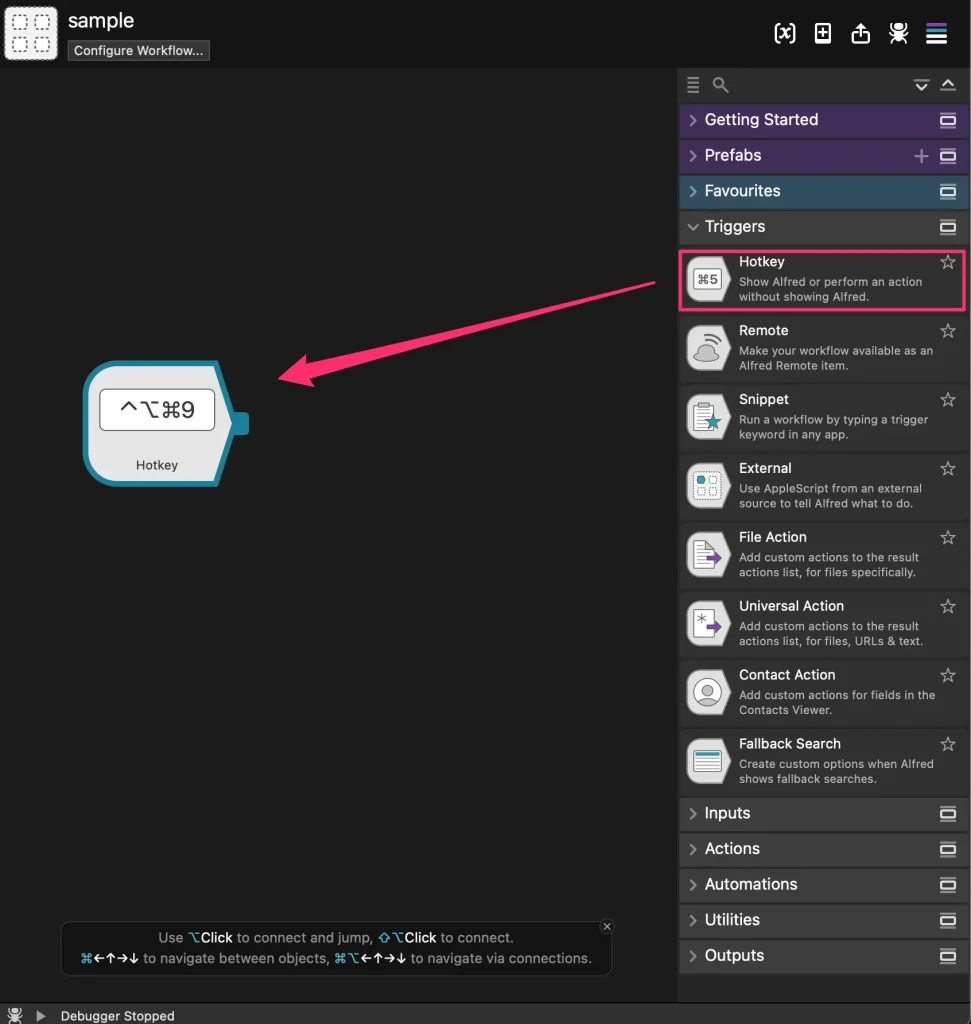
新しいWorkFlowが作成されたら、トリガーを設定する。
トリガーとは、WorkFlowを開始するための条件やキーワードを指すもの。
ここでは、例としてショートカットキーでWorkFlowを開始できるように設定している。
アクションを追加
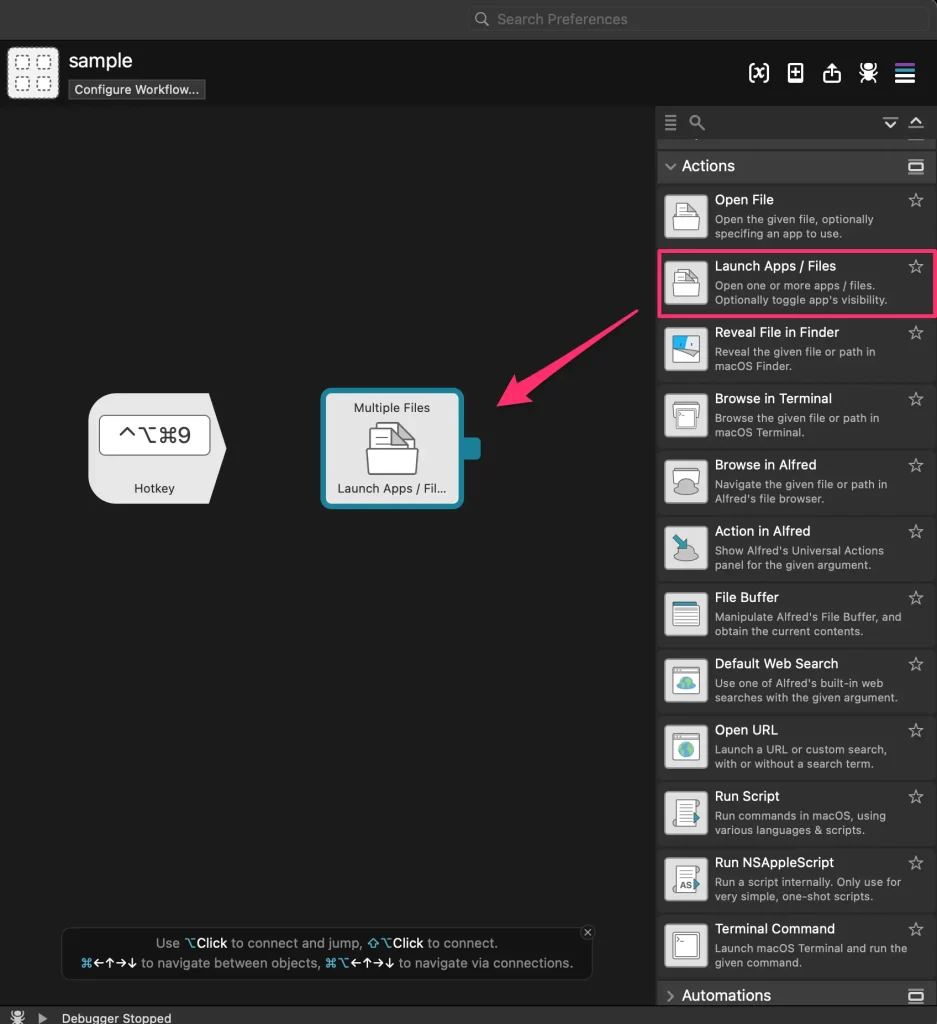
アクションを追加する。
アクションは、トリガーが起動されたときに実行される具体的なタスクや手順を意味する。
ここでは、例として複数ファイルを起動するアクションを設定している。
トリガーとアクションを紐づけ
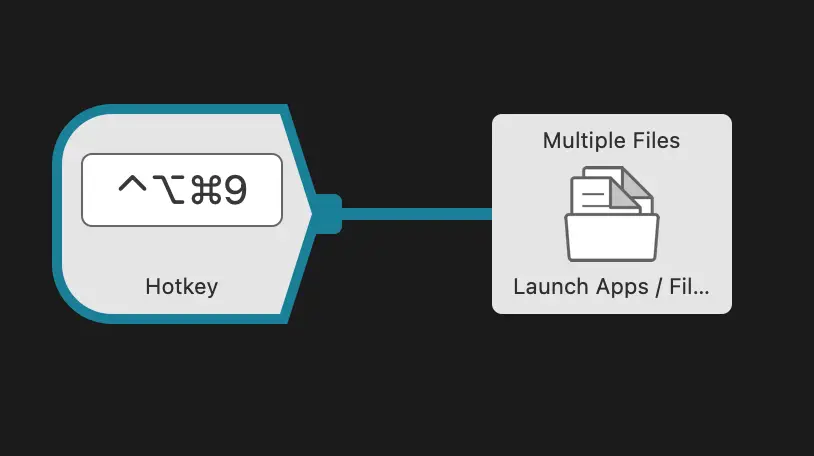
先程作成したトリガーとアクションを紐づけた。
⌃ ⌥ ⌘ 9 とキーボード入力すると、指定のアクションが実行されるようになった。
まとめ
AlfredのWorkFlowは、日常のタスクや作業を簡略化し、生産性を向上させるための強力なツール。
この記事で紹介した基本的な使い方をマスターすることで、更なるカスタマイズや高度な自動化を実現するキッカケになって欲しい。
日常の繁雑なタスクを自動化することで、生産性UPを目指したい。