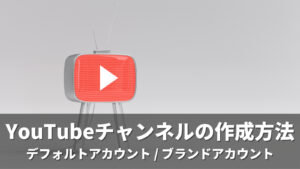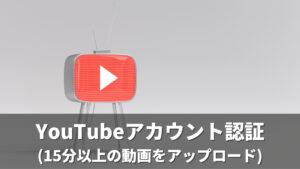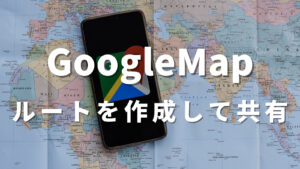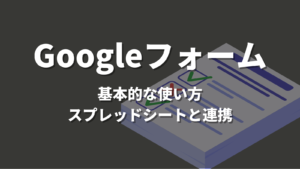DaVinci Resolveは、プロフェッショナルな動画編集ソフトウェア。ここでは、DaVinci Resolveの主要なページである「メディアページ」、「カットページ」、「エディットページ」を中心に、基本的な使い方を紹介する。
メディアページ
(素材のインポート)
ここでは、プロジェクトに必要な映像や音声のファイルをインポートしたり、メディアの整理を行う。
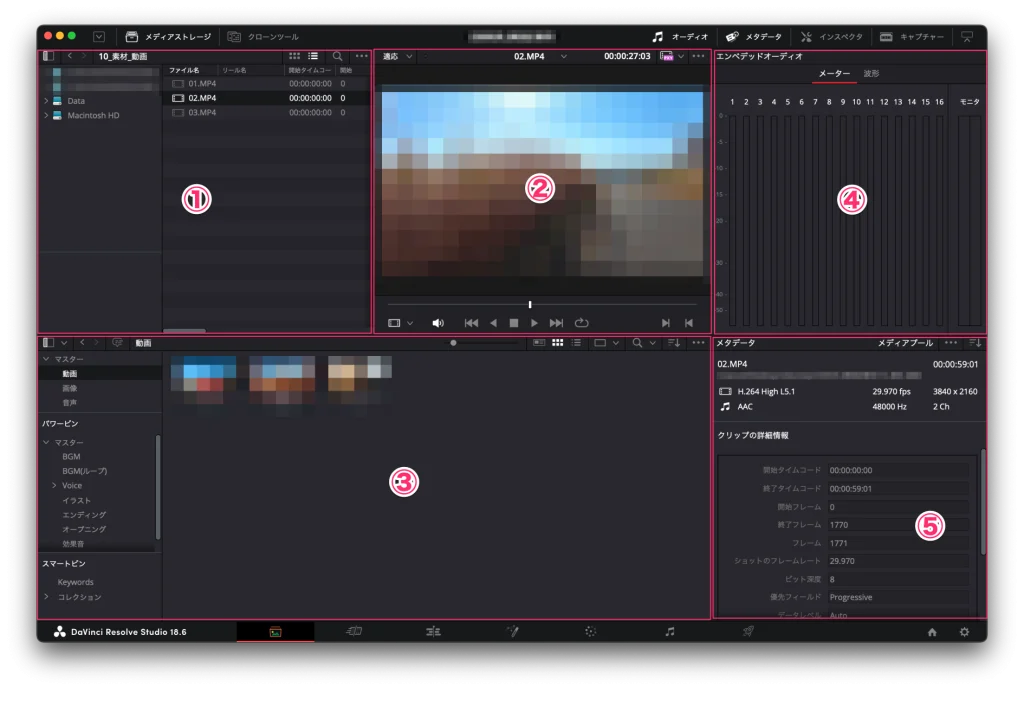
① メディアストレージ
接続されているハードドライブや外部ディスクのストレージのディレクトリ構造が表示される。
このエリアから直接ファイルやフォルダをドラッグ&ドロップすることでメディアプールにインポートできる。
② プレビューウィンドウ
選択したクリップのプレビューをこのウィンドウで確認できる。
③ メディアプール
このエリアには、プロジェクトで使用する映像、音声、グラフィックスなどのメディアファイルが表示される。
メディアプール内では「ビン」というフォルダのような機能を使用して、関連するメディアを整理・分類できる。
④ オーディオレベルメーター
クリップの音声のレベルをリアルタイムでモニタリングするためのメーター。
⑤ メタデータパネル
このパネルでは、選択したクリップに関連するメタデータ情報を閲覧や編集できる。
カットページ
(高速編集)
カットページは、高速な編集作業を主眼としたページ。
特に、一つのプロジェクトで複数のクリップを迅速に編集する際に役立つ。
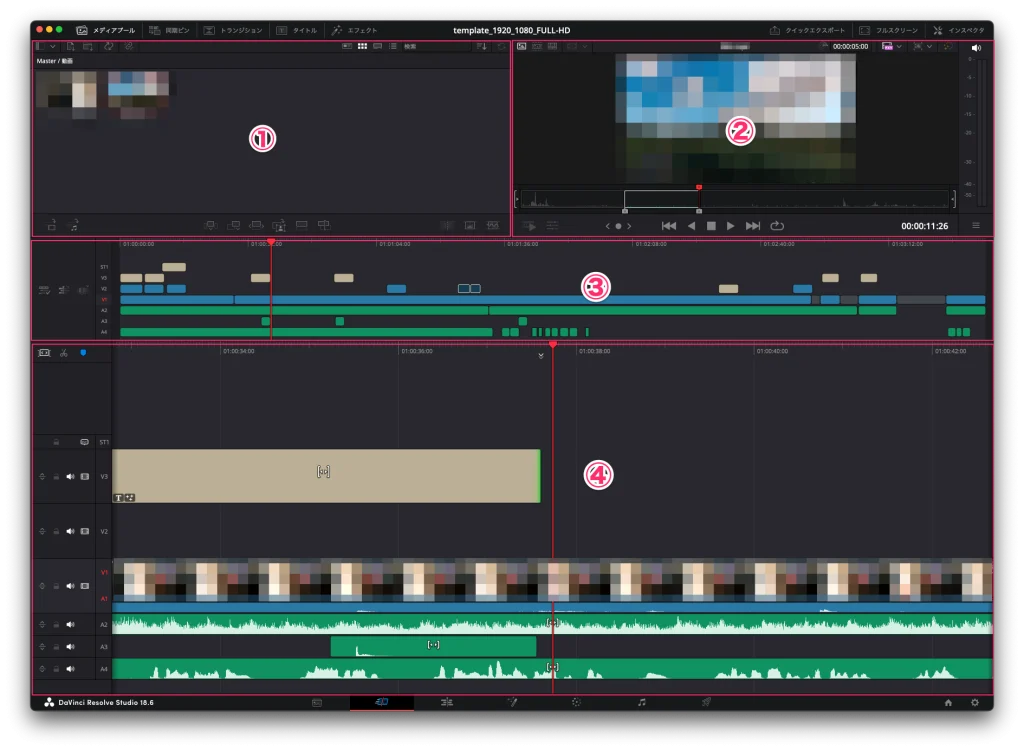
① メディアプール
ここには、プロジェクトで使用する映像、音声、グラフィックスなどのメディアファイルが表示される。
必要なクリップを選択してタイムラインにドラッグ&ドロップすることで迅速に編集を開始できる。
ストリップビューを選択すると必要なクリップを見つけやすくなる。
② プレビューウィンドウ
ソースクリップやタイムライン上のクリップを再生・確認するためのウィンドウ。
クリップの特定の部分だけをタイムラインに追加したい場合、このウィンドウで操作できる。
③ タイムライン1
全体を表示するタイムライン。
④ タイムライン2
タイムライン1の再生ヘッド周辺を拡大表示したタイムラインが表示される。
ショートカット
カットページでよく利用するショートカット。
(Macを利用している。)
| ショートカット | 説明 |
|---|---|
j | 逆再生 |
k | 停止 |
l | 再生 |
← | 1フレーム戻る |
→ | 1フレーム進む |
↑ | クリップ先頭に移動 |
↓ | クリップ末尾に移動 |
i | インをマーク |
o | アウトをマーク |
option + i | インを削除 |
option + o | アウトをマーク |
command + b | クリップを分割 |
挿入方法
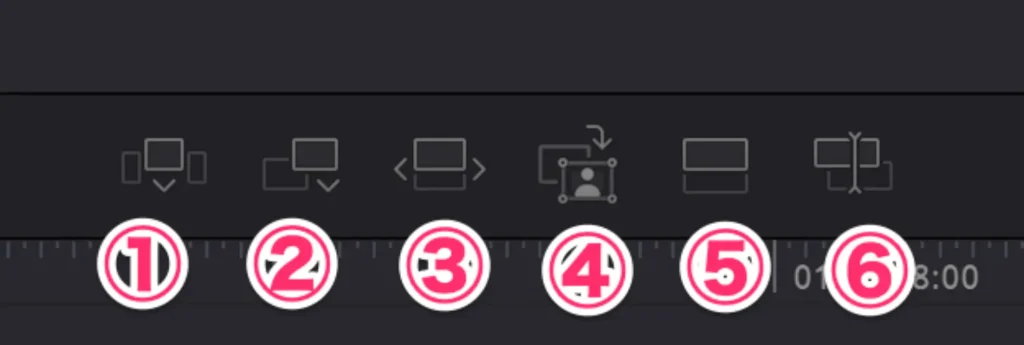
① スマート挿入
特定のクリップとクリップの間に挿入したいとき利用する。タイムライン上の再生ヘッドの位置に近いクリップ間に挿入される。
② 末尾に挿入
タイムラインの最後に挿入される。
③ リップル上書き
タイムライン上のクリップを置き換える。
④ クローズアップ
ズームされたクリップが上段に挿入される。
⑤ 最上位トラックに配置
最上位トラックの再生ヘッド位置に挿入される。
⑥ ソース上書き
複数のカメラ・マイクで同時収録した素材を利用するときに活用できる。
DaVinci Resolve Speed Editorの利用
私は、以下専用のコントローラも利用している。

主に以下機能を利用している。
① クリップの挿入作業で利用
② クリップを分割
③ クリップをリップル削除
④ プレビューウィンドウの表示切り替え
参考
- https://www.blackmagicdesign.com/jp/products/davinciresolve/cut
- https://www.blackmagicdesign.com/jp/products/davinciresolve/keyboard
エディットページ
(高度な編集)
エディットページは、より詳細な編集や特定のエフェクトの追加など、高度な編集作業を行うためのページ。
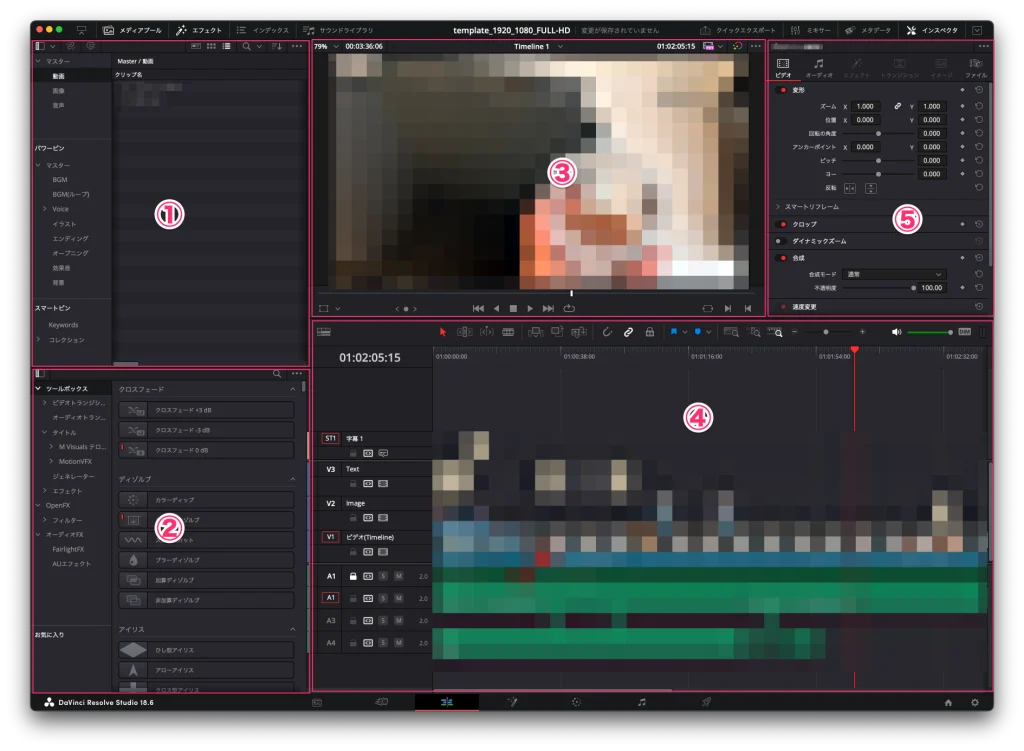
① メディアプール
プロジェクト内で使用する全てのメディア(映像、音声、画像など)がここにリストされる。
直接タイムラインにドラッグ&ドロップすることで、編集作業を開始できる。
② エフェクト
トランジション、タイトル、エフェクト、ジェネレーターなどのエフェクト関連のツールがリストされている。
よく利用するエフェクトは、お気に入りに登録しておくと作業効率UPできる。
③ タイムラインビューア
編集中のタイムラインの内容をプレビューできるウィンドウ。
④ タイムライン
映像編集の主要な作業がこのエリアで行われる。
複数のトラックを持つことができ、映像や音声をレイヤーごとに管理できる。
⑤ インスペクター
タイムライン上で選択されたクリップの詳細な属性(位置、スケール、クロッピングなど)を調整するためのパネル。
ショートカット(タイムライン上で利用)
タイムラインでよく利用するショートカット。
(Macを利用している。)
| ショートカット | 説明 |
|---|---|
home | 先頭に移動 |
end | 末尾に移動 |
command + + | タイムラインを拡大 |
command + - | タイムラインを縮小 |
shift + z | タイムラインを画面幅に合わせる |
option + スクロール | タイムラインの拡大・縮小 |
shift + スクロール | トラックの高さ変更 |
command + スクロール | タイムラインの横方向に移動 |
p | プレビューサイズを全画面にする |
command + shift + , | スワップ(左のクリップと入れ替え) |
command + shift + . | スワップ(右のクリップと入れ替え) |
a | 選択モードに切り替え |
t | トリム編集モードに切り替え |
トリム編集
動画の必要部分を切り抜く作業方法。
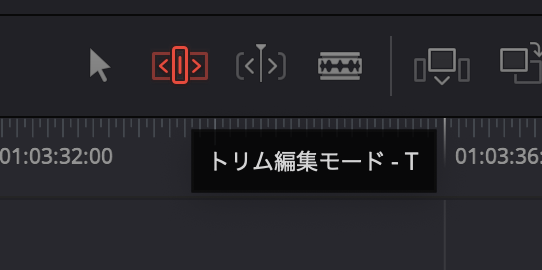
t でトリム編集モードに切り替れる。
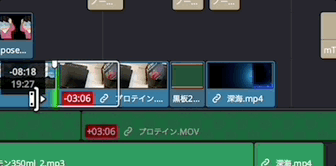
リップルトリム
- クリップの端にカーソルを合わせて利用
- タイムライン全体の長さが変わる
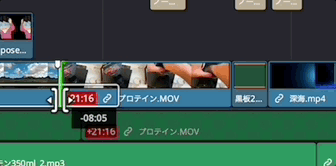
ロールトリム
- クリップの間にカーソルを合わせて利用
- 編集点の両側を同時に変更
- タイムライン全体の長さは変わらない
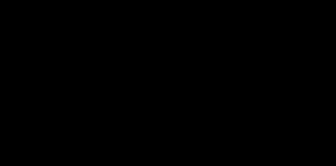
スリップ
- クリップの上部にカーソルを合わせて利用
- クリップの長さを変えずに、中身を左右に動かす
- タイムライン全体の長さは変わらない
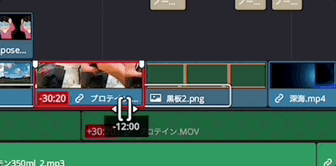
スライド
- クリップの下部にカーソルを合わせて利用
- クリップをタイムラインで移動
- タイムライン全体の長さは変わらない
位置移動
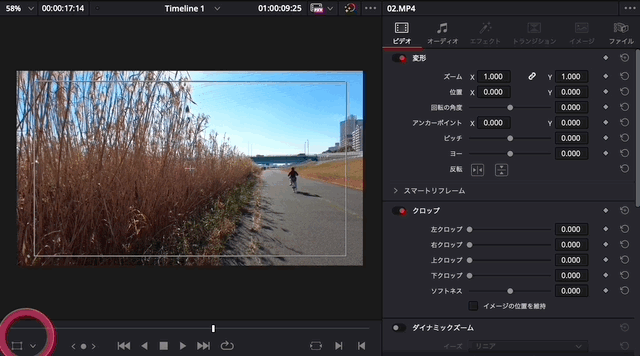
ズームや表示位置の変更は、インスペクターでできるが、左図のように、タイムラインビューア左下にあるボタンをクリックすることで、カーソル調整することもできる。
音量調整
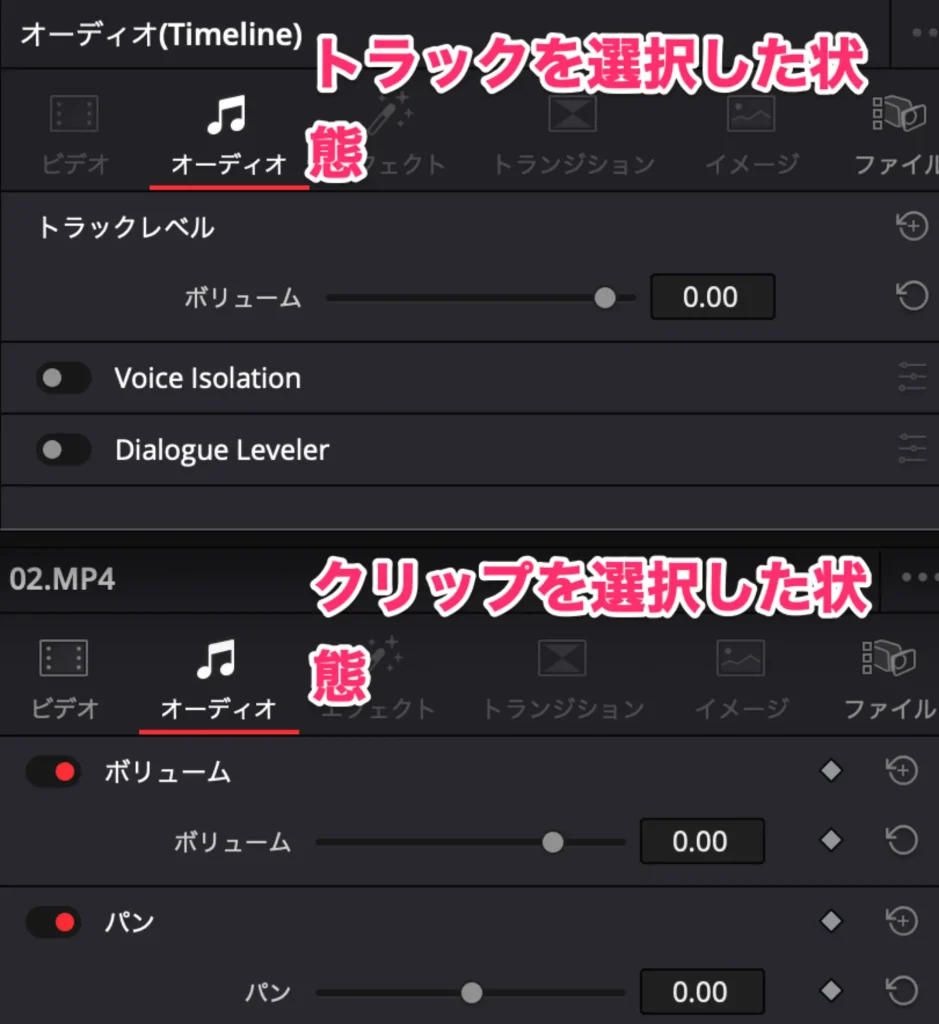
インスペクタのオーディオで音量調整できる。
トラックを選択した状態だとトラック全体の音量調整ができる。
個別クリップを選択した状態だと、選択したクリップの音量調整ができる。
参考
カラーページ
スチルを保存
(サムネイル用の画像切り出し)
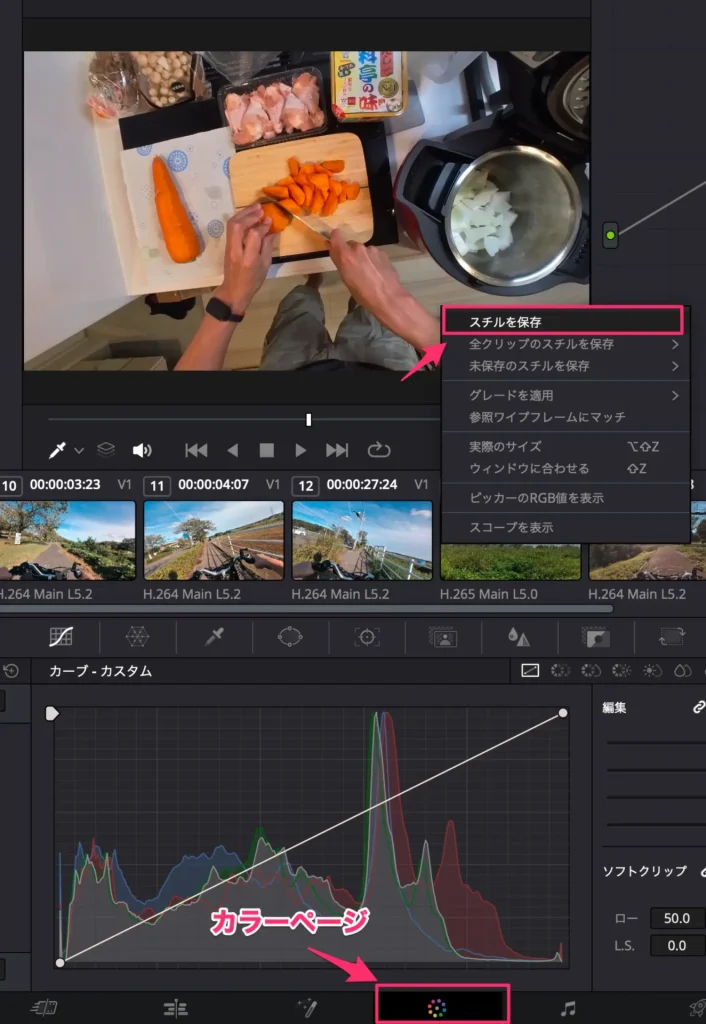
動画内のシーンからYouTubeのサムネイル画像を書き出すことが可能。
カラーページにアクセスして、書き出したいシーンに再生ヘッドを移動する。
ビューア上で右クリックして、「スチルを保存」をクリックする。
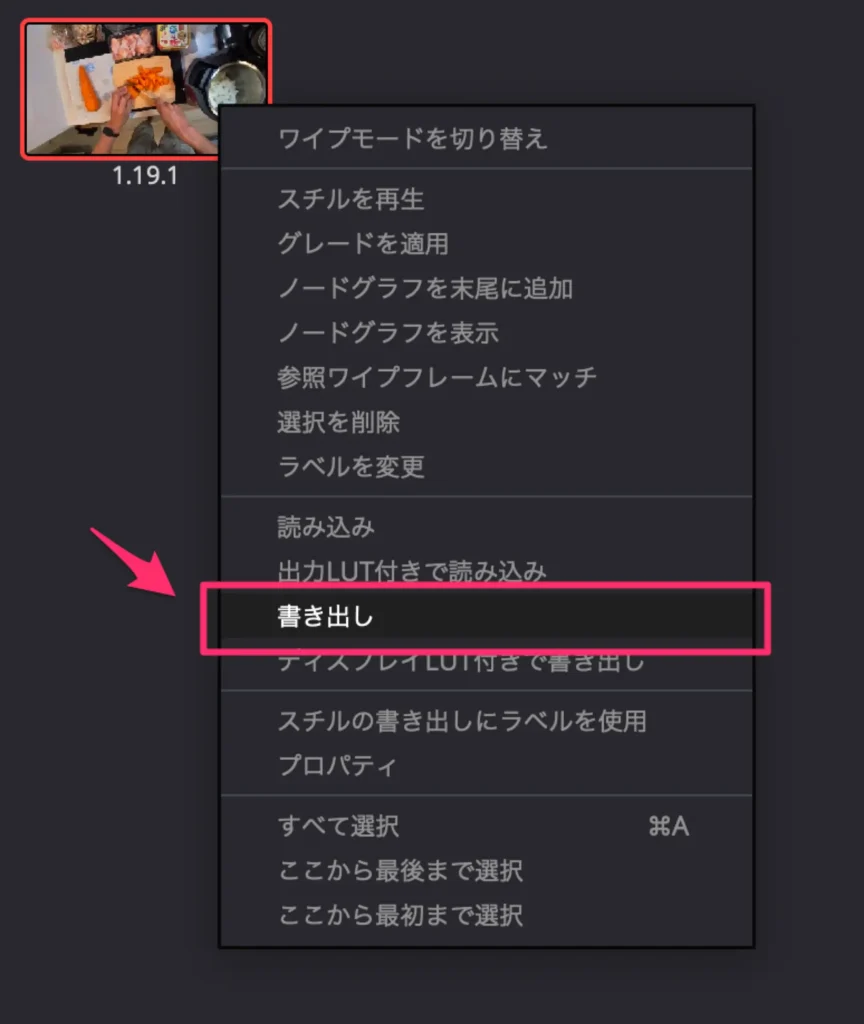
ギャラリーに保存されたスチルを選択して「書き出し」をクリックすると画像出力できる。
デリバーページ
字幕の書き出し
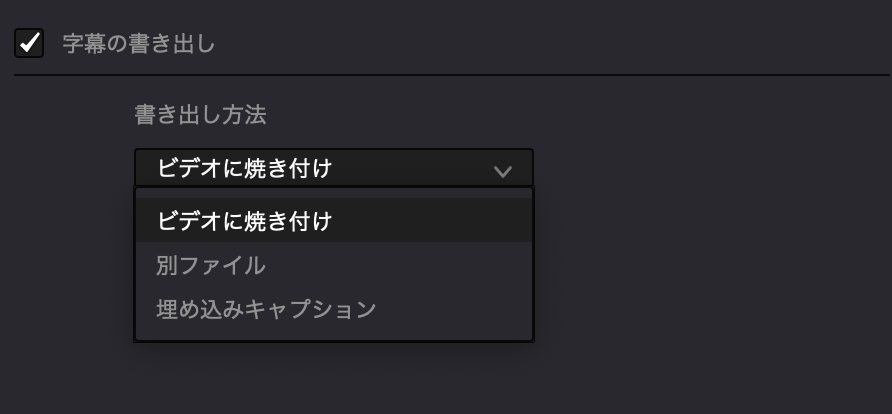
字幕を利用しているとき、動画に反映させたければ、 ビデオに焼き付け を選択する。